Zoomの基本的な操作方法について
最終更新日 2021/6/14
こちらでは、基本的なZoomの利用方法についてPCとスマホの場合に分け、ご紹介いたします。
Zoomの導入方法については、こちらをご覧ください。
https://www.sonoligo.com/faqs/99
ご予約いただいた、オンラインイベントへのご参加方法は、
https://www.sonoligo.com/faqs/54
こちらをご確認ください。
基本的なZoomの操作方法 PCの場合
zoomが開かれると、「どのように音声会議に参加しますか?」が表示されます。

コンピュータオーディオに参加する をクリック

これで音声の接続が完了します。
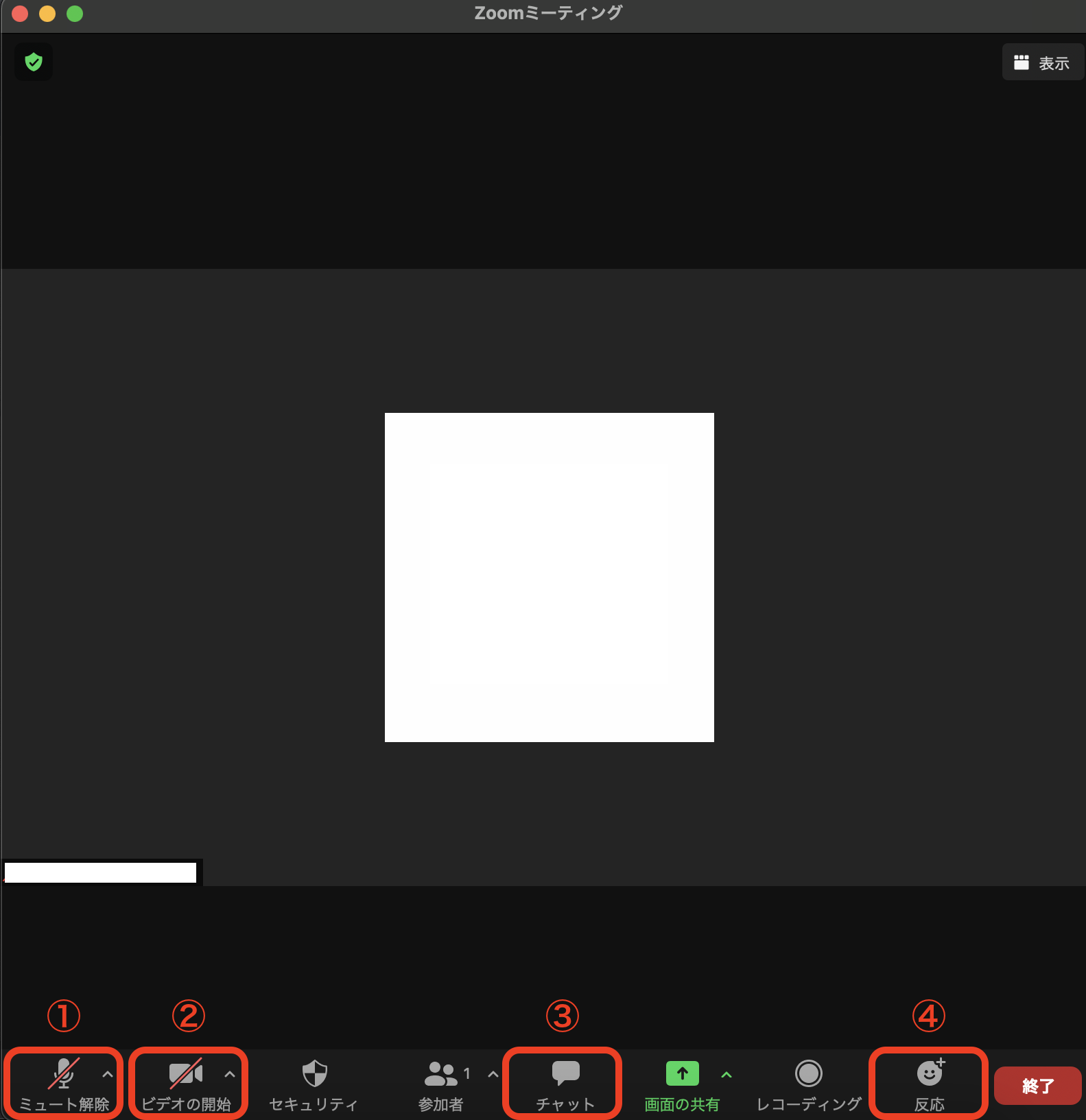
下のバナーより以下の操作が可能です。
①音声のオンオフ

赤枠の部分をクリックすると、マイクのミュートのオンオフが切り替えられます。
②カメラのオンオフ

赤枠の部分をクリックするとカメラのオンオフが可能です。
③チャット

チャット をクリックすると、チャットが表示されます。
宛先を「皆様」とすると、参加者全員に送信されます。
宛先を個人に変更することも可能です。
「ここにメッセージを入力します」の部分にメッセージを入力し、エンターキーを押すと送信されます。
④反応

反応をクリックすると、絵文字が表示されます。
送りたい反応の絵文字をクリックすることで、コミュニケーションを取ることが可能です。
最後に、退出方法についてです。

右下の終了(主催者画面のため表示が異なる場合がございます)をクリックし退出を選択。
以上が基本的な操作説明となります。
スマホの場合 (iPhone)
zoomを開くとまず音声の接続を開始させます。

お使いのデバイスにより表示が異なる場合がございますが、一番上の項目をタップします。
音声の接続が完了しました。

赤枠のマイクのアイコンをタップすると、マイクのオンオフが可能です。

ビデオのアイコンをタップすることで、カメラのオンオフを切り替えることができます。

右下の詳細をタップすると、

このように表示されます。
①チャットをタップすると、チャットが開かれます。

送信先を参加者全員や個人に変えることで、宛先を変更することが可能です。
メッセージを入力し、紙飛行機マークをタップで送信できます。
②反応機能
②の絵文字や手を挙げるをタップすると、参加者や主催者にコミュニケーションを取ることが可能です。
最後に退出方法についてです。

画面右上の終了(主催者画面のため表示が異なる場合がございます)をタップし、退出を選択。
以上が基本的な操作説明になります。
ご不明点は、画面左下吹き出しマークにて承っておりますので、お問い合わせくださいませ。